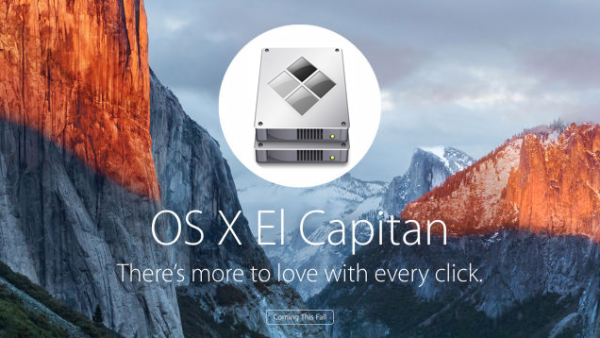
@maa0216です。
今回色々と失敗した事を書いています。成功事例では無いのですが、自分でできることをやってみた記録として残します。
仕事で使用しているPCは「MacBook Pro 15 mid 2010」を現役で使用しています。光学式ドライブが搭載されているタイプですがドライブを外し、そこにSSDを入れています。本来搭載されていたHDDもSSDに変え「RAID 0」を組んで使用しています。
その中にParallels Desktopで仮想環境も構築しています。
OSアップデート
1週間ほど前にOSをEl Capitanにアップデートしてみました。それがトラブルのきっかけに。
どうせ仕事で使うPCだからと思いクリーンインストールせず上書きアップデートをしたまでは良かったのですが、その後「RAID 0」の環境はやめ、SSDを単体で使用し、そこに新しくOS X El Capitanをクリーンインストールしようとしました。
フォーマットできない
ディスクユーティリティからSSDをフォーマットしようとしたのですが消去ボタンが使えずフォーマットしようとしても無理な状態。RAID構築したSSDにEl Capitanのアップデートをしたのが悪かったかどうかは不明ですが何にせよSSDを初期化したいのでSSDを1台取り外してからフォーマットをしてみることに。
※事前バックアップを取る
□ RAID構築していた2台のSSDの片方を外す
□ 電源を入れCommand+Rを押して「OS X ユーティリティ」を表示させる
□ ディスクユーティリティからSSDをフォーマット
無事フォーマットできました。そしてもう片方のSSDも初期化。
El Capitanのクリーンインストールも無事完了しました。OSアップデートで「RAID」組んでるとSSDが初期化できない場合があった事だけお伝えしました。
仮想からBootCampへ
ここからまた問題点が出ました。仮想「Parallels Desktop」から「BootCamp」に切り替えをしようとしたのですが上手く行かず。
※私が作業した手順
□ 光学式ドライブを外しているので外付けのドライブを使用しWindowsインストールDVDを入れる
□ BootCampアシスタントから手順どおりに進める
問題なくインストールできると思いきや、BootCamp領域のパーテーションを作成したまでは良かったのですが、Macが再起動した際にリンゴマークが出てから一向にWindowsのインストールに進まない。
なるほど・・・外付けドライブからはインストール無理と考えそれならWindowsの「iso」を作成しBootCampで「Windowsのサポートウェア」を含めたインストールisoを作成したらいいかと思ったのですが、BootCampにisoの作成項目がない。
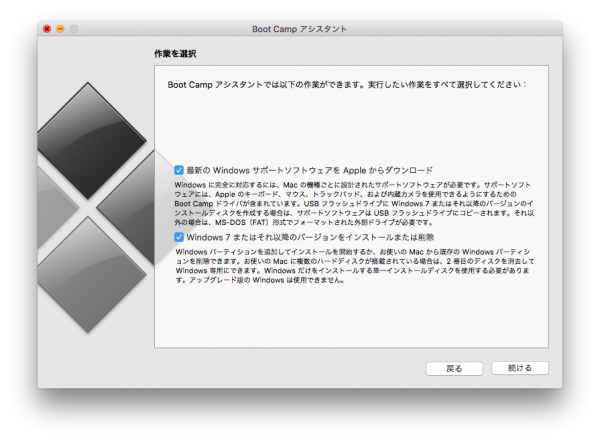
どうやら光学式ドライブを搭載タイプのMacには項目が出てこないみたいです。
Googleで検索すると同じようなトラブルが沢山出てきた。BootCampに「インストールディスク作成項目」がない。
そこでBootCampアシスタント.appの中にあるInfo.plistファイルを書き換えすると「インストールディスク作成項目」が出てくるらしいので早速実行してみた。
El CapitanのSIP
BootCampアシスタント.appの「パッケージの内容を表示」させ中にInfo.plistを書き換える為に「共有とアクセス権」を変更しようとしたところできない。どうやらSIP(System Integrity Protection)というセキュリティが強化されているための様です。これはすべての権限を持つroot権限でも一部ファイルが操作できないようになっています。rootres(ルートレス)というもの?←ウル覚えですみません。
※手順
□ MacをCommand+Rでリカバリーモードで起動
□ メニューバーのユーティリティ項目のターミナルを起動し以下のコマンドを入力しReturnキーを押します
入力するコマンドは
csrutil disable
以下のように表示されれば大丈夫です。
-bash-3.2 # csrutil disable Successfully disabled System Integrity Protection. Please restart the machine for the changes to take effect. -bash-3.2 #
続けて再起動のコマンドを入れてReturnキーを押し再起動させます
reboot
再起動後はSIP(System Integrity Protection)が無効化されているので権限を持たせることができなかったBootCampアシスタント.appのファイルにも権限を与える事ができます。
Info.plist編集
Info.plistの「情報を見る」で権限を与えて編集していきますが念のためコピーを保存しておいてから編集します。
私のMBP 15 mid 2010ではinfo.plistがこのように記載されています。
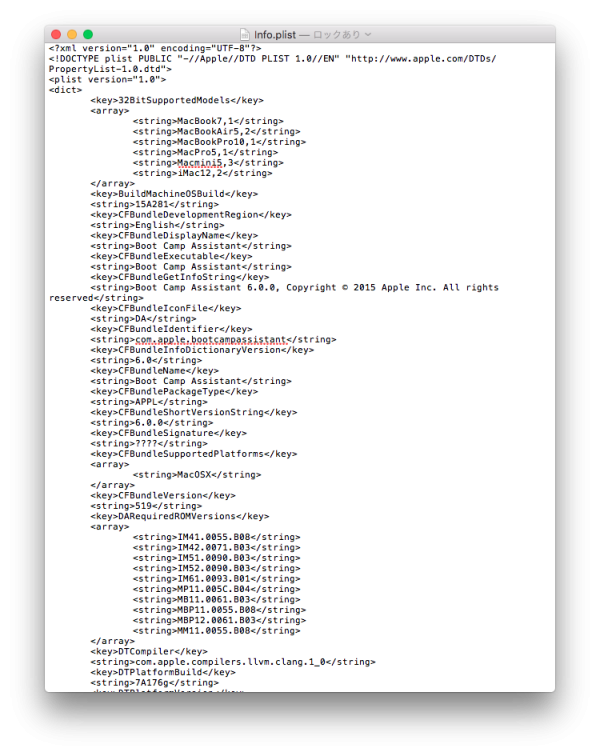
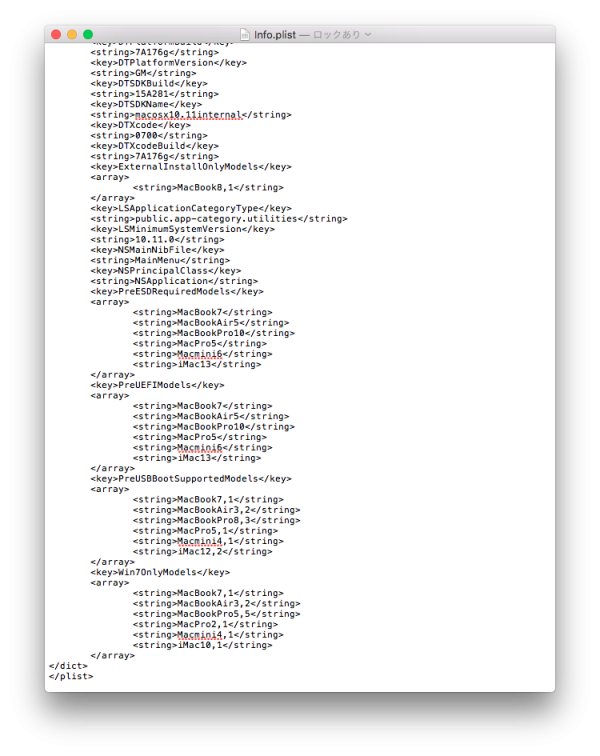
これに対して編集します。その前に自分の使用しているMBPの情報を確認。ステータスバーのリンゴマークから「このMacについて」を開き「システムレポート」を開き、「ハードウェアの概要」を確認します。以下の赤枠を確認します。
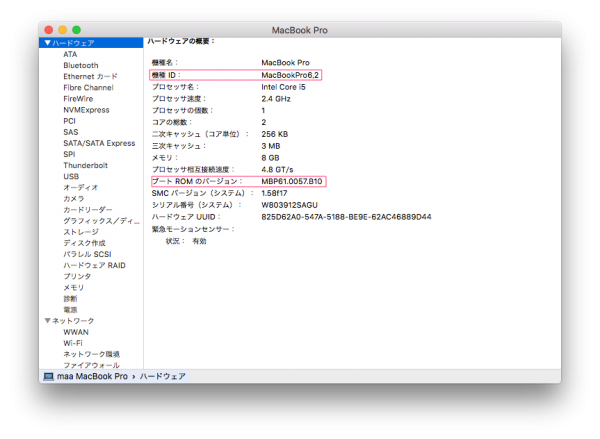
コピーしたInfo.plistを編集します。編集箇所は変更したほうが良いであろう箇所は自分で判断し書き足しました。画像を参考にしてください。
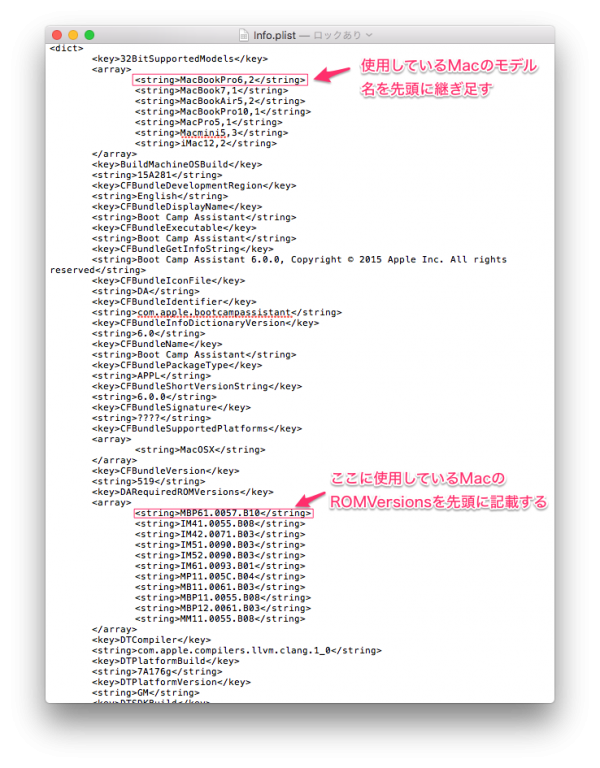
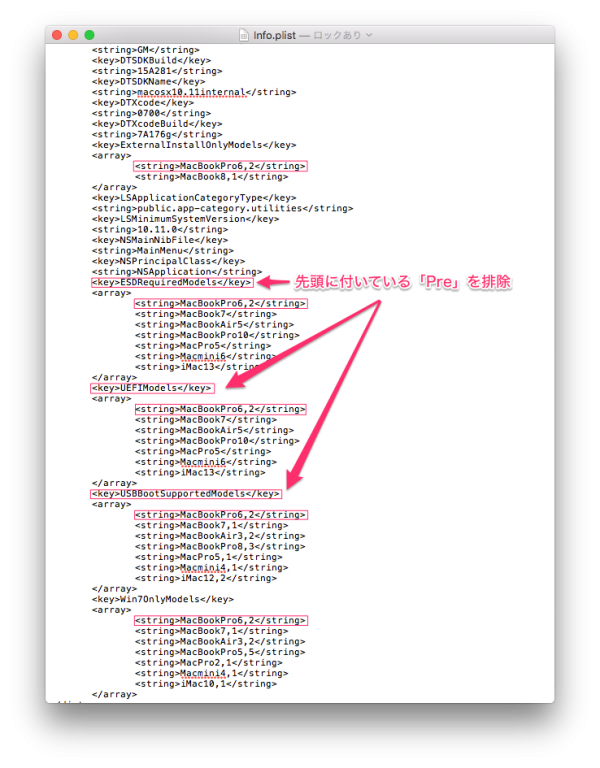
すべての赤枠を書き換えました。編集したInfo.plistをBootCampアシスタント.appの元の場所に戻して完了。
BootCamp起動
BootCampアシスタント.appを起動してみます。無事に「インストールディスク作成項目」が表示されました。
isoの作成も問題なく作業できました。
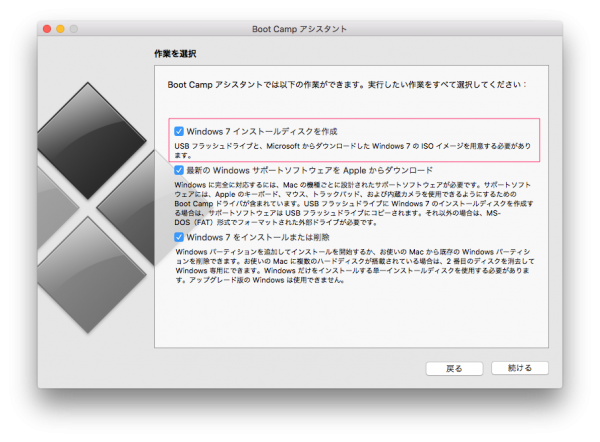
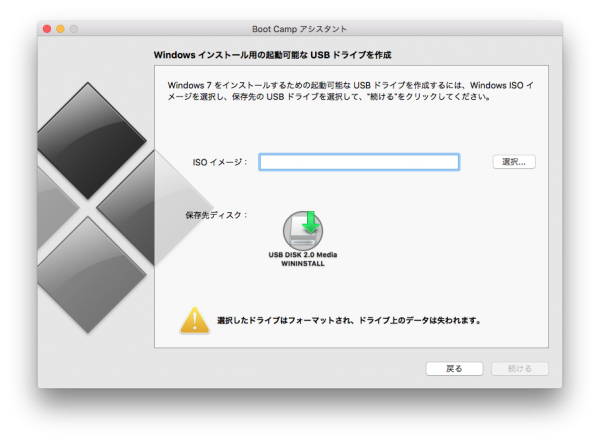
Windowsインストール
iso作成後は使用MBPに合ったWindowsのドライバをUSBに入れ、手順に沿ってインストール開始しましたが再起動後にWindowsのインストールが開始されるはずのUSBからのアクセスができないようでした。この辺りは現在も研究中です。
結果
ここまでやって気付いた事は、光学式ドライブ搭載のMacはBootCampアシスタント使用時のWindowsインストールは再起動の際にデフォルトで光学式ドライブが選択されるようで、自分の思っていた「光学式ドライブがだめならUSBが起動に選択されるのではないか?」という大きな間違いをおかしていたということです。おおよそ納得はできましたが、「MBP 15 mid 2010」で光学式ドライブの代わりにUSBからWindowsのインストールができるようになればと現在も調べています。
私の環境では元々あった光学式ドライブを外してSSDに変えていたのでドライブを元に戻してからBootCampの指示に従い素直にインストールしました。この光学式ドライブの脱着の手間を省きたいが為に行った作業がこの結末と多くの時間を費やしましたがとても勉強になりました。
BootCampにした理由
今まで仮想環境で満足していましたがどうしてもMBPのスペックを100%使いたいので久々にBootCampを使いました。インストール後は「Parallels Desktop」からBootCamp領域を呼び出して使用する事も簡単なのでとても良かったと思います。
その後・・・また違う事でトラブルが起こるとは思っても無かったですが・・・
![[iTunes] ダウンロード失敗「ファイル名が無効です」 [エラー = -37]](http://saloon-kobe.sakura.ne.jp/blog/wp-content/uploads/2012/11/20121112-173648.jpg)
![[Mac] Wi-FiとBluetoothが使えないトラブル](http://saloon-kobe.sakura.ne.jp/blog/wp-content/uploads/2015/10/bt_logo_w500-150x150.png)
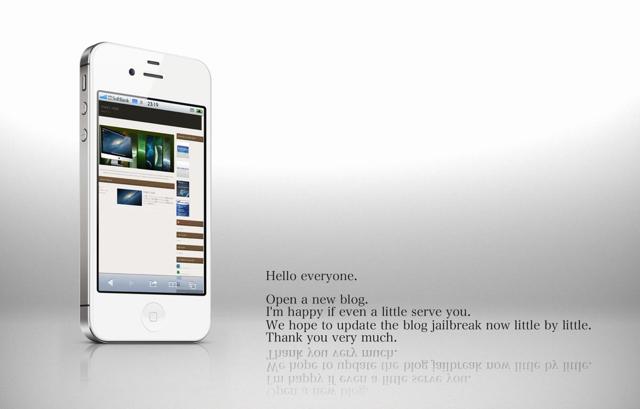
コメント
http://www.acgpapa2.com/nisbacogti wynslov bottle 72c003e073